New feature in version 4 for tree ring measurements: (March 2005)
Auto-place command to automatically place tree ring bordary points along a line.
For more information on this see the section "Measure ring widths automatically" in the helpt text for the CDendro program!
Neue Features in der Version 2.3 Dezember 2002:
Beachten Sie den Abschnitt über ergonomische Aspekte, am Ende dieses kleinen Handbuchs, wo
beschrieben wird, wie man mit den Pfeiltasten scrollen und mit der Tastatur Koordinaten anwählen kann.
So kann man beide Hände benutzen, was wesentlich schneller geht und auch den Körper weniger belastet,
als wiederholt auf die Maus zu klicken.
Merke: Vermeiden Sie, Ihren Körper durch langes Sitzen und monotone Arbeit zu schädigen.
Neue Feature in der version 2.4 October 2003:
Calibration of photos! See help text below.
Letters are now bound to some button commands: Hand tool (H), Zoom in (Z), Data mode (D), Select (S), Replace (R)
Example: Use S and R to quickly replace a point!
Version 2.4.7, 13 May 2004:
"Pixels mode" with dpi set to 25.4 did not work in the previous version. Now fixed.
It is not necessary any longer to set decimals to 0 when setting dpi=25.4 for a registration of pixels.
CooRecorder - Cybis Coordinate Recorder
Das CooRecorder Programm wird benutzt, um Bildern Koordinaten zu entnehmen.
Sie können mit ihrem Scanner interessante Fotos machen, indem Sie verschiedene Dinge auf ihren Scanner legen. Wenn diese Objekte klein und transparent sind, wird empfohlen, sie vor dem Scannen auf Klarsichtfolie zu kleben. Ein Bild eines Objekts kann nun auf dem Computerbildschirm angezeigt, und zur bessern Erkennbarkeit von Details vergrössert werden. Weiter kann man die Koordinaten dieser Details für weitere Analysen herausschreiben, was jedoch ein langwieriges Prozedere ist, falls man viele Daten benötigt.
Dieses CooRecorder Programm löst nun das Problem, indem man einfach auf interessante Punkte im Bild klicken kann. Die Koordinaten der Punkte werden nun automatisch herausgeschrieben, um sie zur Analyse mit einem anderen Programm weiter zu verwenden.
Wann verwendet man dieses Programm?
Ich habe dieses Problem der Koordinatenregistratur bei zwei eigenen Interessengebieten: Imkerei und Dendrochronologie.Züchtung besserer Bienen. Bei der Imkerei ist es das Messen charakteristischer Daten von Bienenflüglen. Diese Daten verraten, ob der Flügel von einer Biene aus reiner Zucht stammt. Oder ob die Biene eine Kreuzung verschiedener Rassen ist, oder etwa von einer Spezialzüchtung stammt. Bienen aus einer Kreuzung sind oft aggressiv. Daher versucht der Imker, aggressive Bienen zu vermeiden, weil sie die Nachbarn stören und er selbst häufiger gestochen wird. Die Identifikation einer Rasse hilft auch bei der Zucht verschiedener anderer Charakteristika, nicht nur Friedfertigkeit.
Datierung alter Häuser und Holzkonstruktionen. Bei dendrochonologischen Analysen ist das Messen der Abstände der Jahresringe von Interesse. Mithilfe einer langen Sequenz von Jahresringen kann man das Alter von Bäumen bestimmen, oder feststellen, wann alte Häuser gebaut wurden.
Arbeitsverfahren beim Gebrauch von CooRecorder
Klicken Sie auf "File" in der Menüleiste und wählen Sie "Open image file for new coordinates". Wählen Sie dann eine Ihrer .jpg oder .bmp Dateien.
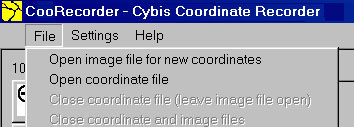
Wenn die Datei geladen ist, erscheint ein neues Fenster:

Stellen Sie den korrekten DPI Wert ein und wählen Sie "Raw data" (um etwa Bienenflügel zu vermessen), oder "Sorted Data" für dendrochonologische Messungen (auch Dendro Modus genannt).
Es gibt fünf Knöpfe (und zwei Schiebeleisten), um die Ansicht des Bildes zu kontrollieren:

Der Knopf mit der Lupe ist zum Vergrössern, der nächste zum Verkleinern, ein Knopf um das Bild dem Monitor anzupassen, weiter ein Knopf für die tatsächliche Anzahl Pixel und ein Handwerkzeug (zum Verschieben). Die Schiebeleisten erscheinen nur, wenn das Bild nicht auf den Monitor passt. Über der Lupe ist die Prozentanzeige, die die momentane Vergrösserung des Bildes zeigt.
Die Lupe ist der Knopf, um die Ansicht des Bildes zu vergrössern. Klicken Sie zuerst auf den Knopf, und anschliessend auf den gewünschten Bildausschnitt. Die Ansicht vergrössert sich nun um 50%. Klicken Sie wiederholt, um mehrfach zu vergrössern. Um die Ansicht zu verkleinern, verfahren Sie gleich, aber mit dem Verkleinerungsknopf. (Wenn das Bild verschwindet, benutzen Sie den Verkleinerungsknopf, bis das Bild wieder erscheint.)
Um das Bild über den Monitor zu ziehen, klicken Sie zuerst auf den Handwerkzeugknopf. Anschliessend klicken Sie auf einen Punkt im Bild und halten die Maustaste gedrückt. Ziehen Sie nun das Bild mit der gedrückten Maustaste an den gewünschten Ort.
Sammeln von Daten
Beim Sammeln von Daten erhält man Koordinatenpaare, die auf Linien aufgeführt in einer Datei gespeichert werden, wie hier gezeigt, mit drei Paaren auf jeder Linie:79.76 9.31 95.59 10.84 86.11 10.96
79.76 9.44 95.42 10.84 85.89 10.92
Bevor Sie mit dem Sammeln von Daten starten, müssen sie auf den Datenknopf klicken, der dann aufleuchtet:
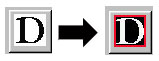
Es gibt zwei Modi zum Sammeln von Daten in CooRecorder:
Ein Koordinatenpaar auf jeder Linie:![]()
oder eine Gruppe von Koordinatenpaaren auf jeder Linie (Datengruppenmodus):
![]()
Wenn Sie den Datengruppenmodus benutzen, müssen Sie den Datengruppenende-Knopf drücken, bevor Sie die nächste Gruppe von Koordinatenpaaren starten:
![]()
Datengruppenende-Knopf
Wenn nötig können Sie während des Sammelns von Daten zwischen den beiden Modi wechseln. Um schnell zu wechseln,
können Sie auch die rechte Maustaste drücken.
Als Alternative zum Datengruppenende-Knopf können Sie auch die Eingabetaste drücken.
Starten Sie, indem Sie auf Punkte im Bild klicken. Diese Punkte werden nun mit kleinen Kreuzen markiert. Dies hier ist ein Beispiel einer Messung von dendrochronologischen Daten, wo die Koordinaten als ein Punkt pro Linie geschrieben werden (genauer gesagt, als ein Koordinatenpaar pro Linie):
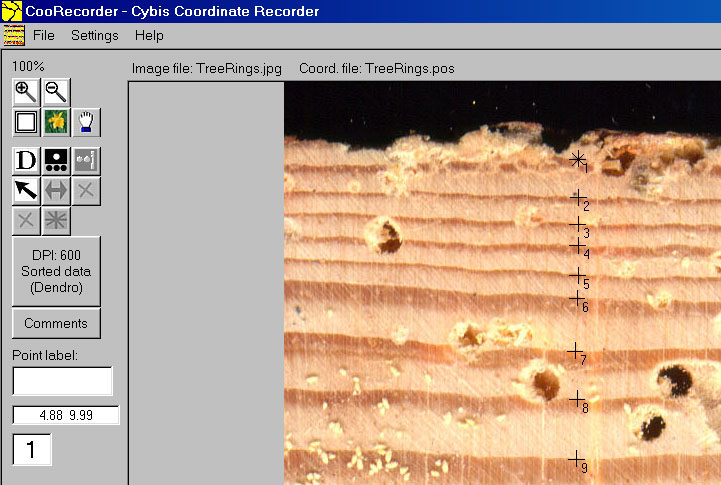
Merke: Sowohl die Anzahl der Kommastellen, mit der die Koordinaten angezeigt werden, als auch die Nummern, mit denen die einzelnen Punkte beschriftet sind, können geändert werden. Die Nummern können mit den entsprechenden Einstellungen versteckt oder in der Farbe geändert werden. Klicken sie dazu auf "Settings" in der Menüleiste, um all diese Einstellungen vorzunehmen.
Es gibt verschiedenste Knöpfe, um die gesammelten Daten zu bearbeiten:
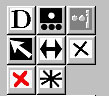
![]() Der Wähle-Knopf um einen bestimmten Punkt auszuwählen.
Der Wähle-Knopf um einen bestimmten Punkt auszuwählen.
Klicken Sie auf den Wähle-Knopf und anschliessend auf den gewünschten Knopf.
Wenn ein Punkt ausgewählt wurde, werden die unteren vier Knöpfe freigeschaltet.
Andernfalls sind sie abgedunkelt.
![]() Der Ersetze-Knopf.
Der Ersetze-Knopf.
Klicken Sie zuerst auf einen Punkt, und dann auf den Ersetze-Knopf. Klicken Sie schliesslich auf den neuen Punkt im Bild. Dies
wird den ausgewählten Punkt verschieben.
![]() Es gibt Den Lösche-Knopf - Das schwarze Kreuz
Es gibt Den Lösche-Knopf - Das schwarze Kreuz
Dieser Knopf löscht den momentan ausgewählten Punkt. Falls dieser Punkt einer Gruppe angehört, wird die ganze
Gruppe gelöscht, damit Unklarheiten und Verwirrungen bei der Ordnung der restlichen Punkte nach Möglichkeiten vermieden werden
können. Wenn Sie Daten innerhalb einer Gruppe ändern möchten, benutzen Sie entweder den Ersetze-Knopf um individuelle Punkte zu
bewegen, oder löschen Sie die ganze Gruppe und erstellen Sie sie neu.
 Es gibt den Deaktiviere-Knopf - Das rote Kreuz.
Es gibt den Deaktiviere-Knopf - Das rote Kreuz.
Dieser Knopf wird benutzt, um einzelne Datenpunkte zu deaktivieren. Wenn diese später in der Datei gespeichert werden, dann
wird ein "D" direkt vor dem numerischen Koordinatenpaar hinzugefügt. Das ist nützlich für dendrochronologische Daten, wo
einige sichtbare Ringe keine tatsächlichen Jahrringe sind. Sie können nun solche unklaren Punkte aufnehmen, obwohl Sie den Punkt
deaktiviert haben möchten, bis Sie mehr über die Holzprobe wissen. Es ist dann möglich, die Datei zu öffnen, und den deaktivierten
Punkt zu aktivieren.
 Es gibt auch einen Startpunkt-Knopf.
Es gibt auch einen Startpunkt-Knopf.
Normalerweise ist die erste Koordinate, die Sie anklicken, auch die erste, die in die Datei geschrieben wird. Aber, wenn
man mit dendrochronologischen Daten arbeitet, kann es vorkommen, dass man einige zusätzliche Punkte später aufnehmen, oder das erste
Koordinatenpaar löschen möchte.
Dann ist es angebracht, zu definieren, welcher Punkte der erste im Datenset ist. Dieser Knopf ist nur aktiviert, wenn im "Dendro mode"
gearbeitet wird, und vorgängig ein Punkt mit dem Wähle-Knopf ausgewählt wurde.
Die Daten in eine Datei schreiben
Benutzen sie den Befehl "Save as" im Menü "File", um Daten zu speichern. Sie müssen jedoch zuerst das Speicherformat wählen.
Es gibt zwei Speicherformate: "Raw data" oder "Dendro data".
"Raw data" ist das, wonach es aussieht: Alle Daten vom ersten bis zum letzten Punkt in numerischer Reihenfolge. Dieses Speicherformat ignoriert jegliche Startpunkte.
Bei drei Koordinatenpaaren pro Linie, sieht es wie folgt aus:
79,76 9,31 95,59 10,84 86,11 10,96
79,76 9,44 95,42 10,84 85,89 10,92
Merke: Das oben benutzte Komma zur dezimalen Trennung entspricht demjenigen Dezimaltrennzeichen, wie in Windows definiert: Start/Einstellungen/Systemsteuerung/Ländereinstellungen/Zahlen/Dezimaltrennzeichen. Möglicherweise haben Sie einen Punkt als Dezimaltrennzeichen, anstelle des Kommas definiert. CooRecorder arbeitet sowohl mit dem Punkt als Dezimaltrennzeichen, als auch mit dem Komma.
"Dendro data" oder "sorted data" wird vom Startpunkt, welchen Sie mit dem Startpunkt-Knopf
redefinieren können, geschrieben. Dann wird derjenige Punkt in die Datei geschrieben, der dem Startpunkt am nächsten liegt. Dann der Punkt am
nächsen zu diesem, und so weiter und so fort, bis keine Punkte mehr übrig sind. Im Dendro Modus werden die Koordinaten immer mit PUNKTEN als
Dezimaltrennzeichen geschrieben und mit Kommas zwischen den X- und Y-Koordinaten. Zum Beispiel:
9.31,2.54
9.44,3.43
9.40,4.78
Gruppen (oder Punkte) beschriften
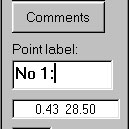
Bevor Sie mit einer neuen Datengruppe beginnen, können Sie eine Beschriftung oder
ein Stichwort für diese Gruppe eingeben. Schreiben Sie einfache das Gewünschte (wie etwa "No 1:") in das "Point label" Textfeld. Wenn Sie
nun auf einen neuen Punkt klicken, wird das Textfeld dem neuen Punkt zugeordnet. Für eine Datengruppe ist jedoch nur eine Beschriftung möglich, aber
es spielt keine Rolle bei welchem Punkt Sie die Beschriftung anbringen. Die Beschriftungen werden am Ende der Linien in die Datei geschrieben, etwa so:
6,49 1,19 9,93 1,63 7,84 1,52 8,00 2,19 8,41 2,41 8,60 2,36 7,80 3,06 #No 1:
17,74 2,09 21,21 2,44 19,11 2,43 19,17 3,04 19,75 3,30 19,92 3,25 19,13 3,95 #No 2:
Falls Sie eine Beschriftung wechseln möchten, wählen Sie den gewünschten Punkt aus, klicken Sie auf ersetzten, und geben Sie die neue Beschriftung in das Textfeld ein. Klicken Sie dann nochmals auf den Punkt im Bild.
Dies ist eine äussert nützliche Methode, um verdächtige oder deaktivierte Punkte zu markieren. Ein deaktivierter Punkt mit einer Beschriftung im Dendro Modus sieht dann wie folgt aus:
14.52,77.00
14.60,80.18
D14.60,80.94 #Falscher Ring?
14.71,82.63
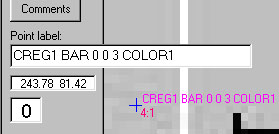 Merke: Wenn Sie auf das Textfeld doppelklicken, wird es grösser, damit Sie längere Beschreibungen eingeben können, falls nötig.
Doppelklicken Sie erneut auf das Feld, um es auf seine normale Grösse zurückzusetzen.
Merke: Wenn Sie auf das Textfeld doppelklicken, wird es grösser, damit Sie längere Beschreibungen eingeben können, falls nötig.
Doppelklicken Sie erneut auf das Feld, um es auf seine normale Grösse zurückzusetzen.
Der Kommentar-Knopf
Es gibt einen Kommentar-Knopf.
![]()
Wenn Sie auf diesen Knopf klicken, können sie einen Kommentar zu der Datei speichern. Der Kommentar wird zusammen mit den Koordinaten
in der selben Datei gespeichert:
#DENDRO (Cybis Dendro Programm kompatibles Format)
#Imagefile TreeRings.jpg
#DPI 600
#All coordinates in millimeters (mm)
SCALE 1
#C Holzprobe vom alten Haus in Bergvik, Nämdö
#C genommen im Mai 1999 nachdem das Haus abgerissen wurde. .... dies ist der Kommentar
12.45,3.22
12.45,4.91
...
Tricks und Tipps
Ein Trick für dendrochronologische Daten:
Manchmal ist es vorteilhaft oder nötig, mit dem Messen von einem neuen Punkt aus weiterfahren, etwa so:
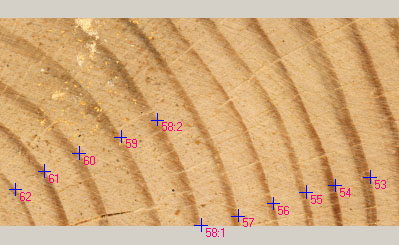
Hier ist dies getan, indem man Punkt 58:1 und 58:2 auf den gleichen Ring setzt. Dann markiert man die Punkte 58:1 und 58:2 als Gruppe. Also bevor man auf Punkt 58:1 klickt, drückt man den Datengruppen-Knopf (die rechte Maustaste erfüllt diese Funktion ebenfalls):
![]()
Anschliessend klickt man auf die Punkte 58:1 und 58:2. Der Datengruppenmodus wechselt automatisch zurück zum Einzelmodus, wenn die Daten als dendrochronologische Daten bekannt sind.
Die geschriebenen Daten zeigen sich wie folgt:
26.872,13.607
24.316,14.512
21.538,15.464
18.655,16.210 15.226,7.940
12.353,9.273
9.083,10.575
6.371,11.972
4.101,13.401
Wie man sieht, sind die beiden Punkte auf der selben Linie geschrieben (Das CDendro Programm, welches man gratis von der dendrochronologischen Sektion auf www.cybis.se herunterladen kann, ist fähig mit dieser Sorte Daten umzugehen.)
Diese Methode ist besonders anwendbar, falls Sie Meßpunkte wegen eines Risses oder Hohlraumes in der Probe überspringen müssen.
Pixel anstelle von Millimetern:
Wenn Sie die Position eines Punktes in Pixel anstelle von Millimetern benötigen, setzten sie den DPI Wert auf 25.4 Die Koordinaten werden nun in Pixel gespeichert (immer ohne Dezimalen).Punkte auf horizontaler oder vertikaler Linie:
Wenn Sie die Umschalt-Taste gedrückt halten, während Sie auf einen neuen Punkt klicken, dann werden die X- oder Y-Koordinatenwerte gleich gesetzt wie beim vorhergegangenen Punkt. (Wenn Ihr ausgewählter Punkt näher zur vorausgegangenen X-Koordinate ist als zur selben Y-Koordinate, dann werden die X-Koordinaten gleichgesetzt, und umgekehrt.)Calibration of photos
When you scan a tree sample laying on your scanner you know that you are scanning in e.g. 1600 dots per inch (dpi). When you use photography (or macro photography) to get photos of things which cannot be put on a scanner, it is much more difficult to say how many dots there are per actual inch on a sample.To calibrate such a photo you have to know the actual distance between any two points on it. To make this you may have parts of a ruler visible on the photo.
To calibrate: Click on the "Calibrate DPI" button. A message asks you to click the two points which have a known distance. When you click the second point, a window pops up where you can set the distance in millimeters. The actual dpi value is calculated accordingly and shown on one of the buttons to the left.
Note: Using the calibration button to measure distances on a map.
If you have scanned a map with a scale on it, you can then calibrate it accordingly.
Later you can use CooRecorder to look at different parts of the map. If you want to quickly
measure the distance between two points, click on the Calibrate DPI button and set your two points.
The pop up window will show you the distance between the two points according to your previous calibration!
Ergonomische Aspekte
Seitwärts arbeiten.Mein Arm und meine Schulter ermüden, wenn ich meine Hand mit der Maus lange Zeit vor- und rückwärts bewege. Ich habe herausgefunden, dass es wesentlich weniger anstrengend ist, die Hand seitwärts zu bewegen. Deshalb finde ich es am besten, die Messlinie horizontal über den Bildschirm zu legen, wenn ich eine lange dendrochronologische Probe analysieren muss.
Nutzung einer optischen Maus.
Eine optische Maus arbeitet viel besser als eine mechanische, die eine Kugel enthält, die über den Tisch rollt. Eine optische Maus
bringt viel Komfort.
Mit den Pfeiltasten scrollen.
Man kann auch ohne die Maus scrollen, nämlich indem man die Pfeiltasten benutzt!
Mit der Tastatur und Maus arbeiten.
Durch das Klicken mit der Maus auf die vielen neuen Koordinaten ermüdet meine rechten Hand. Der Befehl "Key binding"
im Menü "Settings" gibt Ihnen die Möglichkeit zu wählen, welche Taste der Tastatur für welche Maustaste steht. Ich bevorzuge die
rechte Umschalt-Taste, da sie nahe den Pfeiltasten gelegen ist.
Ich positioniere also den Mauszeiger mit der Maus in meiner rechten Hand, und klicke die Koordinaten mit meiner linken Hand auf der Tastatur an,
und bin in der Lage mit den Pfeiltasten schnell zu scrollen.
Rechtsklicken um in den Gruppenmodus zu wechseln.
![]()
Die rechte Maustaste kann dazu verwendet werden, um in den Datengruppenmodus hin und zurück zu wechseln.
Vergleiche: "Ein Trick für dendrochronologische Daten". Durch einen Rechtsklick mit der Maus kann man schnell zwischen den Datenmodi wechseln, um
den Startpunkt für die nächste Sequenz von Koordinatenpunkten zu setzen.
Merke: Vermeiden Sie, Ihren Körper durch langes Sitzen und monotone Arbeit zu schädigen.
Man kann sich durch zu langes Sitzen mit angespanntem Arm ziemlich schnell eine Entzündung im Arm oder in der Schulter holen. Speziell wenn man
etwas älter ist, kann man das von nur wenigen Stunden bekommen, und es kann Monate dauern bis die Entzündung wieder abgeklungen ist.
Seien sie vorsichtig!
Saltsjöbaden 22 October 2003
Lars-Åke Larsson
Cybis Elektronik & Data AB
Pålnäsvägen 1
SE-133 33 Saltsjöbaden
Sweden
email:ake@cybis.se
Besuchen sie unsere Seite auf dem Internet: http://www.cybis.se
Neben geschäftlicher Werbung werden Sie auch zahlreiche Fotogallerien von Stockholm und den Stockholmer Schären finden.
Erklärung Cybis Elektronik & Data AB übernimmt keine Garantie für Resultate, die Sie eventuell erhalten, indem Sie CooRecorder benutzen. In keinem Fall übernimmt Cybis Verantwortung für Schäden, die aus dem Gebrauch dieses Programms resultieren.
Deutsche Übersetzung durch Florian Wyss, flossi@gmx.net